みなさん、こんにちは!
今回の記事では仮想通貨取引所のBitget(ビットゲット)に関する取引履歴のダウンロード方法について解説をしていきます。
確定申告を行うために必要になってきますので、ぜひ今回の内容を理解してくださいね!
それではよろしくお願いいたします!
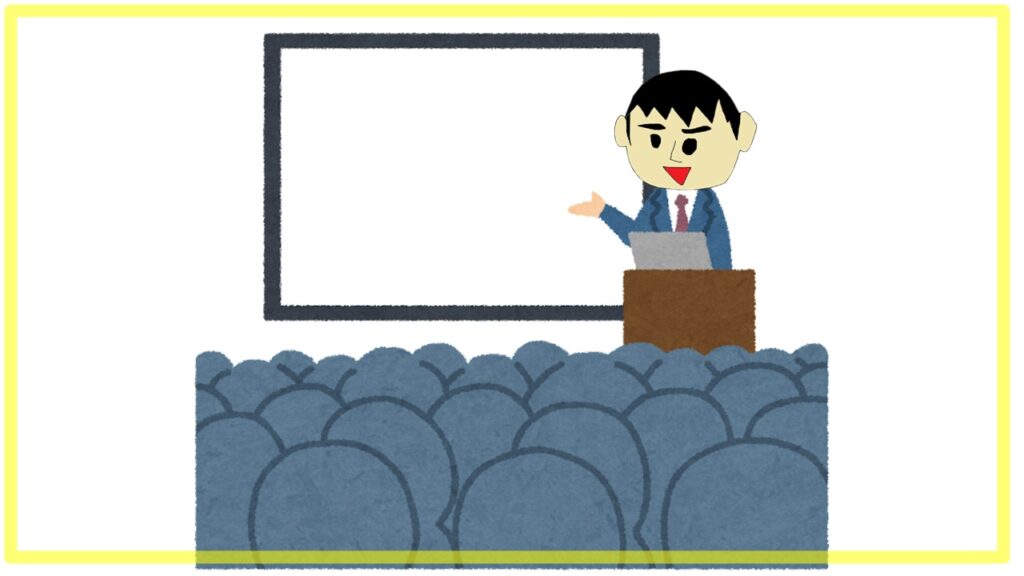

分かりやすく説明していきますね~!!
おススメ国内仮想通貨取引所

基本的に国内仮想通貨取引所は取り扱い銘柄が少なく、海外の仮想通貨取引所は取り扱いが豊富という違いがあります。
どこの仮想通貨取引所を利用するかは個人の判断でお願いします。
まだ、国内の仮想通貨取引所を開設していない方はこの機会に開設してみてくださいね。
DMM Bitcoin
【PR】有名なDMMグループが運営する仮想通貨取引所であるDMM Bitcoin。
【PR】DMM Bitcoin公式ホームページはコチラから
Coincheck
【PR】500円の少額から利用できるコインチェックの口座を持っていな方はこの機会に口座開設をサクッと行っておきましょう。
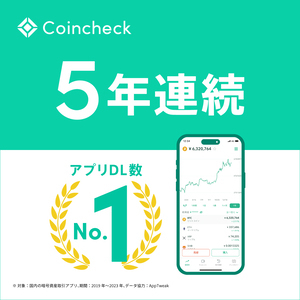
【PR】Coincheck公式ホームページはコチラから
Bitget(ビットゲット)について

| 設立国 | Seychelles |
| 所在地 | 60 Payar Lebar Road #08-55 Payar Lebar Square Singapore 409051 |
| 取り扱い銘柄数 | 490以上 |
| コピートレード | 取引量世界1位 |
| 準備金制度(POR)/保護基金 | 〇 |
| 取引手数料 | Maker0.02%/Takaer0.06% |
| グローバルユーザー数 | 800万人以上 |
| 1日の取引量 | 100億USDT以上 |
| スマホアプリ | android/iPhone |
| 日本語対応 | 〇 |
Bitgetは2018年に設立された仮想通貨取引所です。
デリバティブ取引に強く、コピートレード取引は世界トップレベルの取引量を誇る盛り上がりがあります。
また、手数料も安く多くのユーザーに好まれている取引所です。
下記リンクより新規開設でBitgetの取引手数料が永久に30%オフの特典付き
仮想通貨の利益には税金がかかる

仮想通貨の所得は「雑所得」に分類されます。
仮想通貨の所得が20万を超える場合には基本的には確定申告をする必要があります。
今回の記事では確定申告に関しての詳細を説明するものではありません。
確定申告については、税理士さんや最寄りの税務署に問い合わせを行ってください。
下記リンクより新規開設でBitgetの取引手数料が永久に30%オフの特典付き
仮想通貨損益計算ソフトが便利
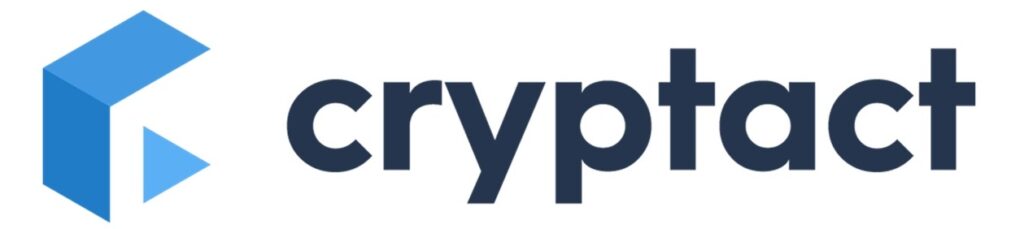
仮想通貨の損益計算は非常に煩雑です。
そのような場合に便利になっているのが、仮想通貨損益計算ソフトです。
仮想通貨の損益計算ソフトはCRYPTACT一択
| 公式のホームページ | 【CRYPTACT(クリプタクト)】 |
| 対応コイン数 | 16000以上 |
| 対応取引所数 | 90 |
| アクティブユーザー数 | 10万人以上 |
| 税理士ユーザー数 | 50以上 |
筆者もCRYPTACT(クリプタクト)を契約して確定申告を行いました。
仮想通貨損益計算ソフトは、他の会社もリリースしていますが基本的には数としては多くありません。
筆者自身も色々考えて国内の仮想通貨損益計算ソフトであるCRYPTACT(クリプタクト)を導入しました。
まだ、仮想通貨損益計算ソフトを導入していない方にはCRYPTACT(クリプタクト)がおススメです。
無料で使う事の出来るプランもありますのでサクッと新規アカウントの開設まで済ましておきましょう。
【PR】CRYPTACTの公式ホームページはコチラ
完全無料の仮想通貨税金計算サービス【CRYPTACT(クリプタクト)】
合わせて読みたい 仮想通貨損益計算ソフトのクリプタクト(Cryptact)の新規アカウント開設方法を解説【税金・確定申告】
合わせて読みたい 【確定申告】仮想通貨損益計算ソフトのクリプタクト(Cryptact)を導入した感想
仮想通貨の損益計算ソフトがないと、確定申告できないの?
ここまで、読んだ方の中の一部の方は仮想通貨損益計算ソフトがないと確定申告できないの?
というような疑問を抱いた方もいるかもしれません。
仮想通貨の損益は、もちろん手作業で行ってもらう事も可能になっています。
しかし、ながら筆者としては膨大で煩雑な作業をするよりCRYPTACTを導入した方が良いと判断しましたので仮想通貨損益計算ソフトを導入しました。
仮想通貨の損益計算の流れ
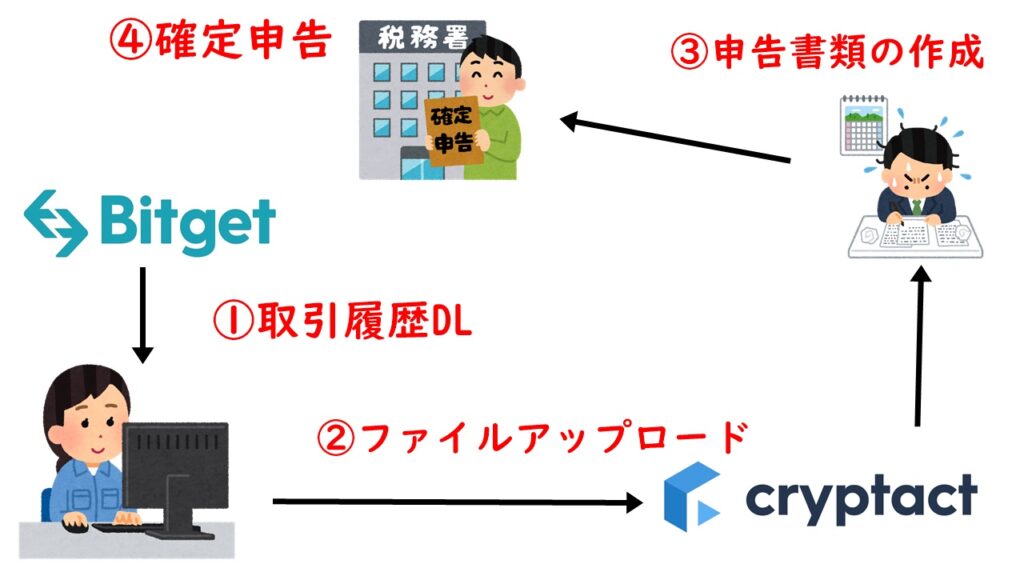
ここからは、仮想通貨に関する損益計算の流れについて解説をしていきます。
大まかな流れは下記のようになります。
- Bitgetで、取引履歴のダウンロードを行う
- CRYPTACT(仮想通貨損益計算ソフト)にファイルをアップロードする
- 計算をもとに確定申告書類を作成する
- 期限内に税務署へ申告を行う
以上のような流れになります。
今回の記事では①の取引履歴のダウンロード方法についての解説です。
流れからも分かるように確定申告・所得の計算において重要なものになりますので確認をしていきましょう。
下記リンクより新規開設でBitgetの取引手数料が永久に30%オフの特典付き
Bitgetでの取引履歴のダウンロード方法
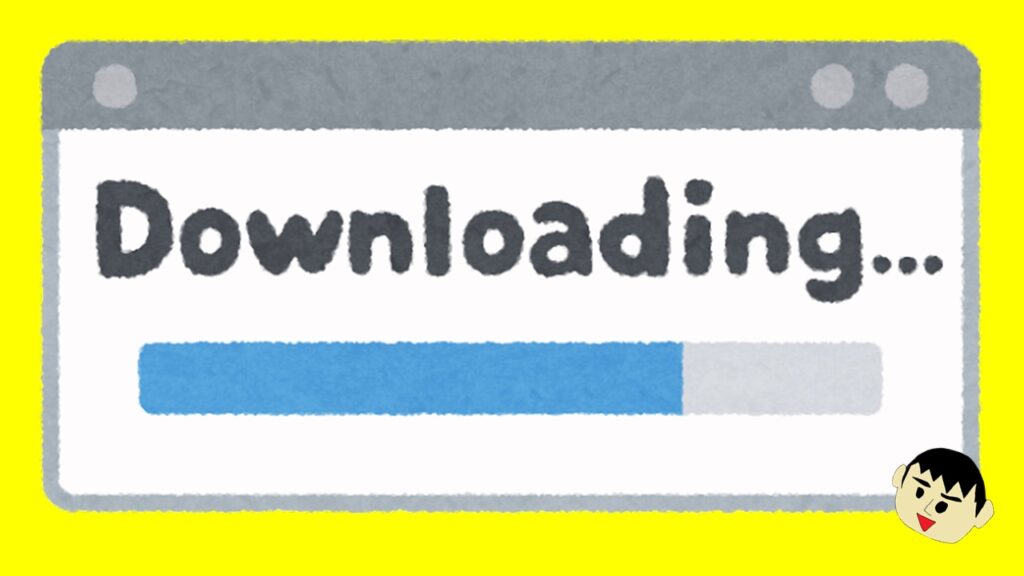
ここからは、Bitgetでの取引履歴のダウンロード方法についての解説を行っていきます。
ダウンロードが出来る取引履歴の種類
ダウンロードする履歴の種類には下記の物があります。
- 現物取引履歴
- 先物取引履歴
- マージン取引履歴
どの種類の履歴であっても基本的には取得方法について変わりはありません。
という事で今回は「現物取引履歴」の履歴の取得方法について画像付きで解説を行っていきます。
「先物取引履歴」や「マージン取引履歴」の取得についても、当記事を見ていただければ問題なく行っていただけると思います。
取引履歴取得の大まかな流れ
まずは取引履歴の取得に関する大まかな流れを把握していただきます。
- Bitgetのトップページから上部にあるアイコンの左から2番目を選択
- プルダウンメニューから、「現物取引履歴」を選択
- 現物取引履歴の中から「注文履歴」を選択する
- 注文履歴画面の右端にある「エクスポート」を選択
- 期限などを指定し「データ作成」を選択
取引履歴の取得については上記のような手順で行っていただきます。
それでは、全ての項目を画像付きで解説していきます。
取引履歴の取得手順
手順① Bitgetのトップページから上部にあるアイコンの左から2番目を選択
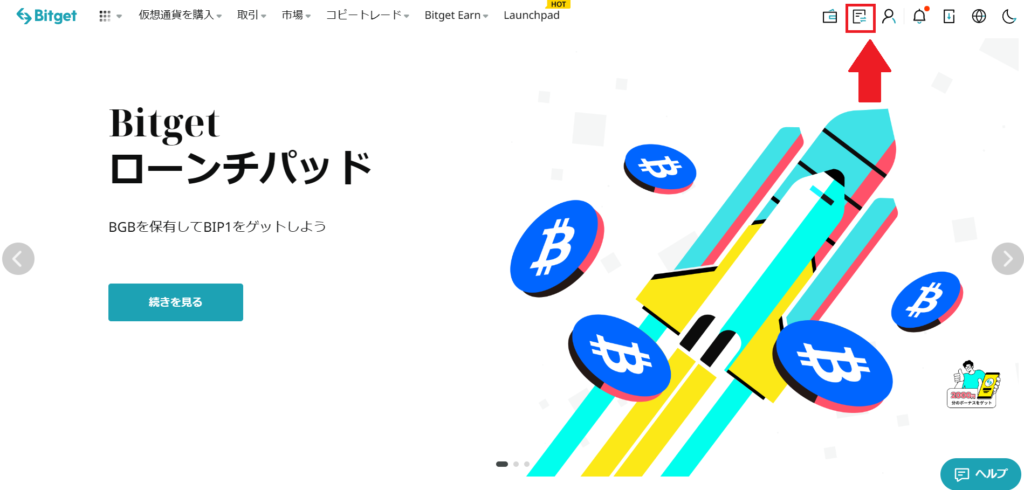
まずは、Bitgetの公式ホームページに移行していただきます。
その後は、アカウント既に持っている方はログインを行ってください。
ログイン後は画面上部にあるアイコンの左から2番目にあるアイコンの選択をしてください。
手順② プルダウンメニューから、「現物取引履歴」を選択
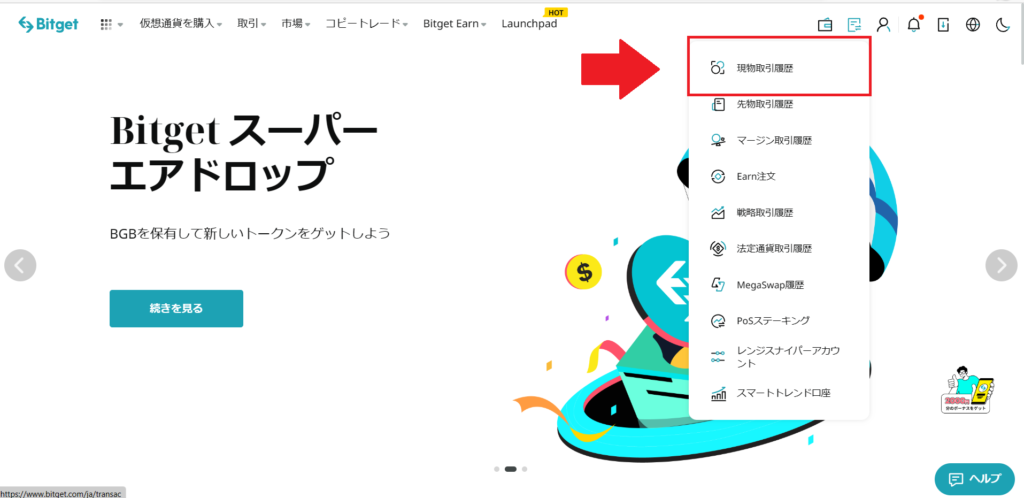
アイコンを選択するとプルダウンメニューが表示されます。
プルダウンメニューの一番上にある「現物取引履歴」を選択しましょう。
※「先物取引履歴」「マージン取引履歴」をダウンロードしたい場合は、それぞれの項目を選択してください。
手順③ 現物取引履歴の中から「注文履歴」を選択する
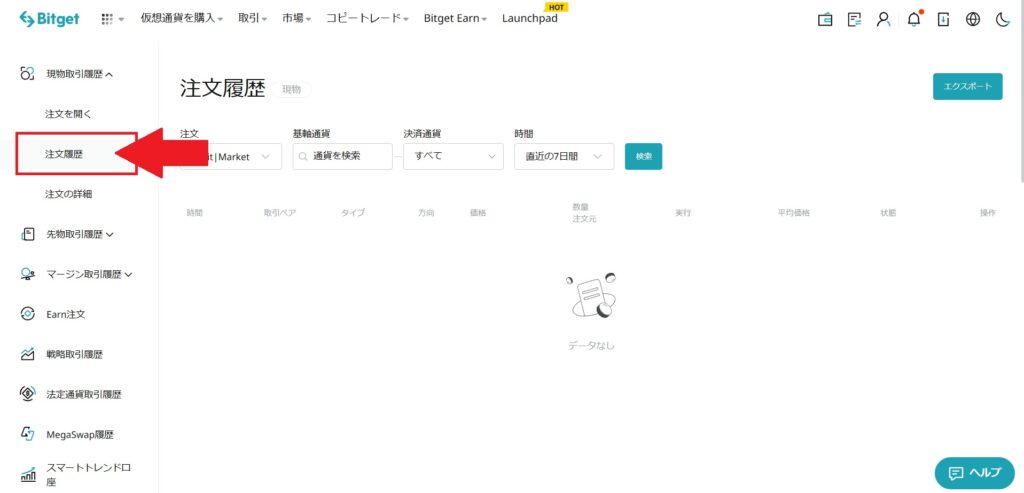
現物取引履歴のページに移行しました。
ここでは、左端にある「注文履歴」の項目が選択されていることを確認してください。
手順④ 注文履歴画面の右端にある「エクスポート」を選択

「注文履歴」の欄に移行しました。
右端に「エクスポート」というボタンがあります。
こちらは実際に取引履歴を発行する為のページになります。
「エクスポート」のボタンを押してください。
手順⑤ 期限などを指定し「データ作成」を選択

こちらで、取引履歴の発行を行う事が可能になっています。
まずは注意が必要なのは取引履歴の発行には回数制限があるという事です。
データのエクスポートには多くのサーバーに負荷がかかるため、 7日分以上のデータを1ユーザーあたり月に10回までエクスポートいただけます。
暗号デリバティブ取引所 | Bitget
上記のような記載がありますが、月に10回まで取引履歴の発行をすることが出来ます。
ここでは、取引履歴の発行を行いますので各種設定を行ってください。
ご自身の必要としている取引履歴に合わせて設定を行っていきます。
- エクスポート期間を選択
- 通貨ペアを選択(全ても選択可能)
- 発行形式(EXCELあるいはCSV)
以上を設定した後には、「データ作成」を押してデータ作成を行ってください。
データ作成ボタンを押すとシステムが取引履歴をまとめる作業を行い始めます。作業には少し時間がかかりますので少々お待ちください。
データ作成を押した後に、システムが処理を始めると以下のような形で処理中であることを教えてくれます。
手順⑥ 取引履歴の作成中の画面
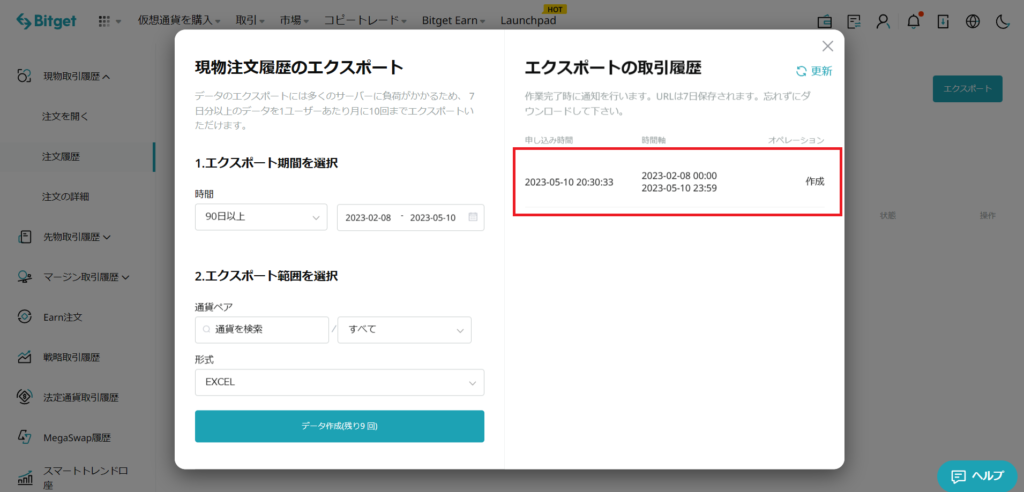
上記は試しに筆者が取引履歴の作成を行った際の画面になります。
10分ほどして、まだ終了していなかったので再読み込みを行ったら処理は完了していました。
ですから、本当は数分で作業は終了していたと思います。
少し時間がたったら再読み込みをすることをおススメします。
手順⑦ 取引履歴の発行処理完了後
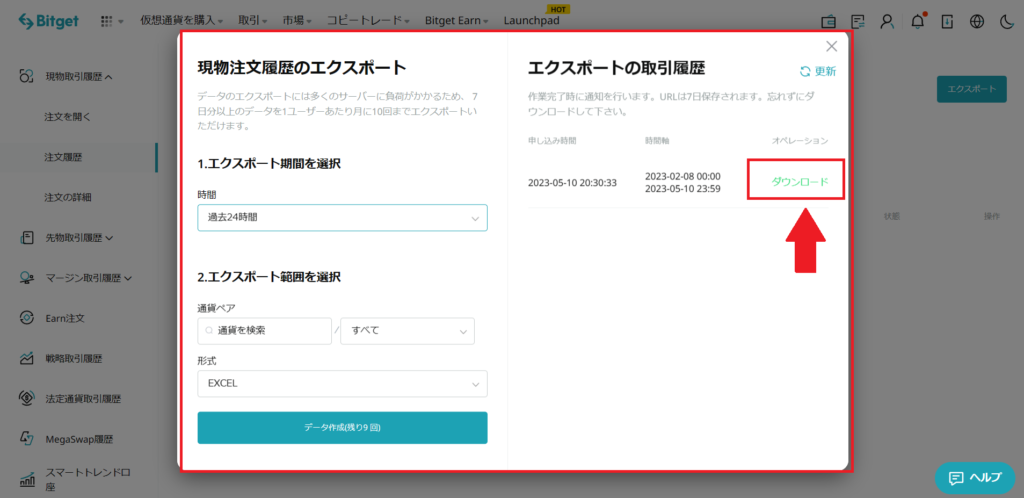
取引履歴の発行処理が完了するとステータスが変わります。
「作成」と表示されていた場所が「ダウンロード」に変化しているのが確認できます。
「ダウンロード」に変化している場所はリンクになっています。
リンクをクリックする事により、取引履歴をダウンロードする事が出来ます。
実際にリンクをクリックするとダウンロードが開始されます。
実際にダウンロードされたファイルがこちら

ダウンロードされたファイルが上記の画像のようなものです。
ファイルの名前については、日付が記載されています。
という事で、取引履歴のダウンロードまで完了しました。
筆者の場合は、こちらのダウンロードされたファイルをCRYPTACTにアップロードする事により損益の自動計算を行います。
下記リンクより新規開設でBitgetの取引手数料が永久に30%オフの特典付き
ファイルをクリプタクトにアップロードする

作成したファイルをCRYPTACTにアップロードしていきます。
【PR】CRYPTACTの新規アカウントの開設はコチラから
CRYPTACTへログイン後からの説明をしていきます。
CRYPTACTへのアップロードを行う方法の手順
- CRYPTACTホーム画面から「取引所一覧」を押し右端にある「取引所追加」を選択
- 「ファイルをアップロード」を選択する
- 取引所一覧から「Bitget」を選択する
- ファイルのアップロードを行う
以上が大まかな流れになっています。
ここからは画像付きで詳細を説明していきます。
アップロードを行う具体的な手順
手順① CRYPTACTホーム画面から「取引所一覧」を押し右端にある「取引所追加」を選択

ログイン後のクリプタクトのホーム画面から説明していきます。
上のタブの「取引所一覧」を選択します。
そうすると右端に「取引所追加」のメニューが出ますので、そちらをクリックしてください。
手順② 「ファイルをアップロード」を選択する

取引所追加を選択するとプルダウンメニューが表示されます。
プルダウンメニューの中にある「ファイルをアップロード」を選択してください。
手順③ 取引所一覧から「Bitget」を選択する
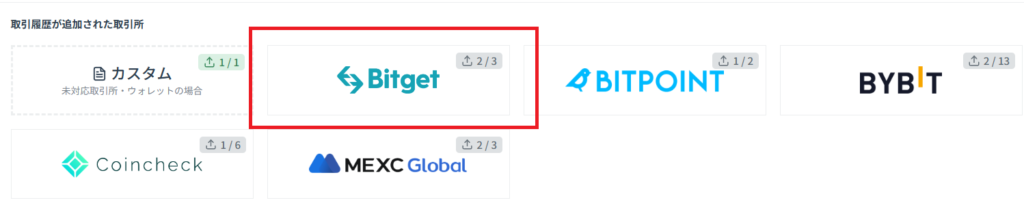
ファイルをアップロードできる取引所一覧が表示されます。
その中から、Bitgetを探し選択してください。
※上記の画像では既にBitgetが「取引履歴が追加された取引所」になっています。既に追加された後の画像スクリーンショットを使用していますが、実際は一覧の方に表示されています。
手順④ ファイルのアップロードを行う
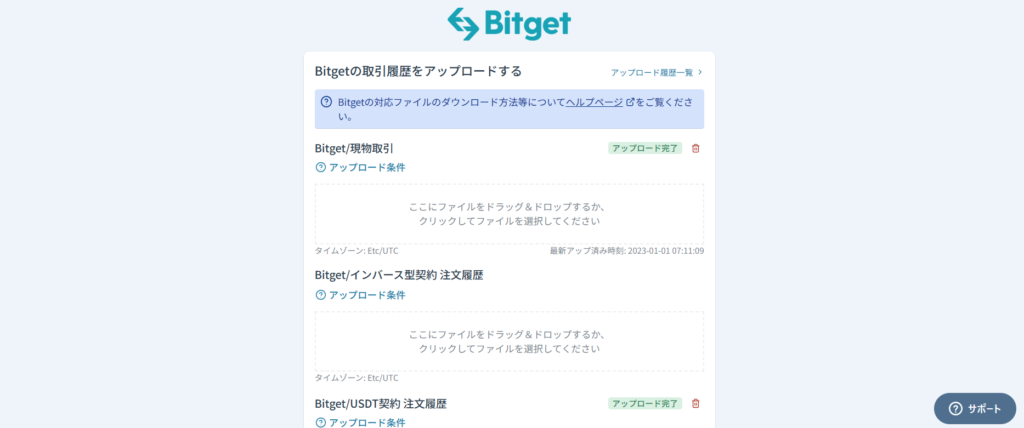
Bitget個別のページに移行しました。
こちらのページで先ほどダウンロードした、取引履歴ファイルをこちらでアップロードを行う事によりCRYPTACTが自動で損益計算を行ってくれます。
アップロードの解説に関しては以上になります。
お疲れ様でした!説明は以上になります。
下記リンクより新規開設でBitgetの取引手数料が永久に30%オフの特典付き
